![]() We have lists of teachers, classes, and classrooms in the computer. Is it possible to use these lists instead of entering data by the keyboard?
We have lists of teachers, classes, and classrooms in the computer. Is it possible to use these lists instead of entering data by the keyboard?
Yes, you can import data from other programs using computer clipboard.
Here we will show how to import data from Microsoft Excel table, but in the case of other programs (as Open Office, MS Word), the import procedure is the same. The data must be in the tables.
Select data in the MS Excel, for example, classes, and then copy (with Edit, Copy or Ctrl + C).
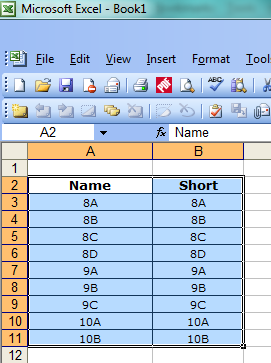
Then open the aSc Timetables program and create a blank timetable.
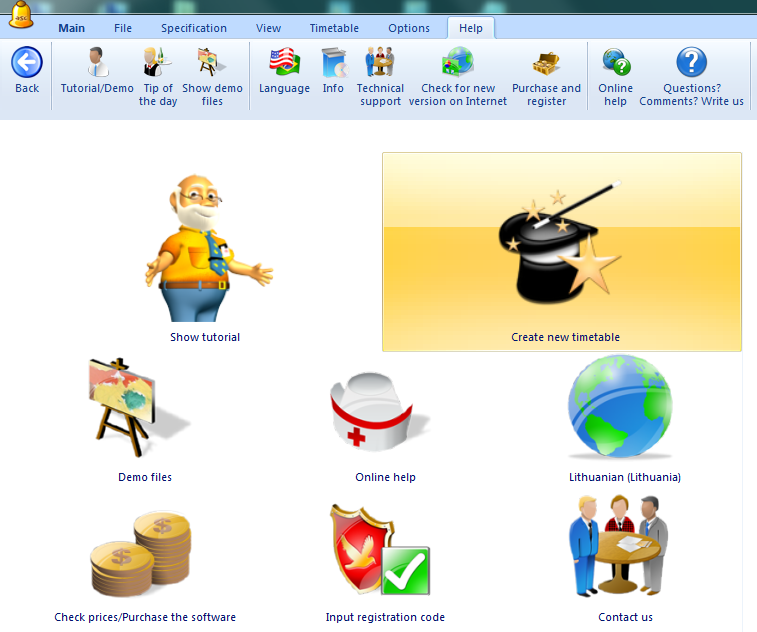
If program Wizard will open – close it.
Select “File, Import, Import from Clipboard”.
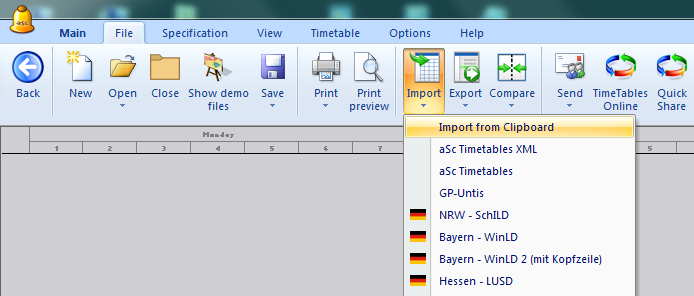
If you see a message that there is no data in the clipboard, it means that the data was copied incorrectly (or not copied at all) and you need to go back to Excel and copy it.
Choose the data type you want to import. Since we copied classes in the Excel table, we need to select “Classes”.
Click on the column header, and a drop-down list will appear in which you can select or change the name of the column. If column header in Excel table is the same as name in the aSc Timetables program, it will recognize data automatically.
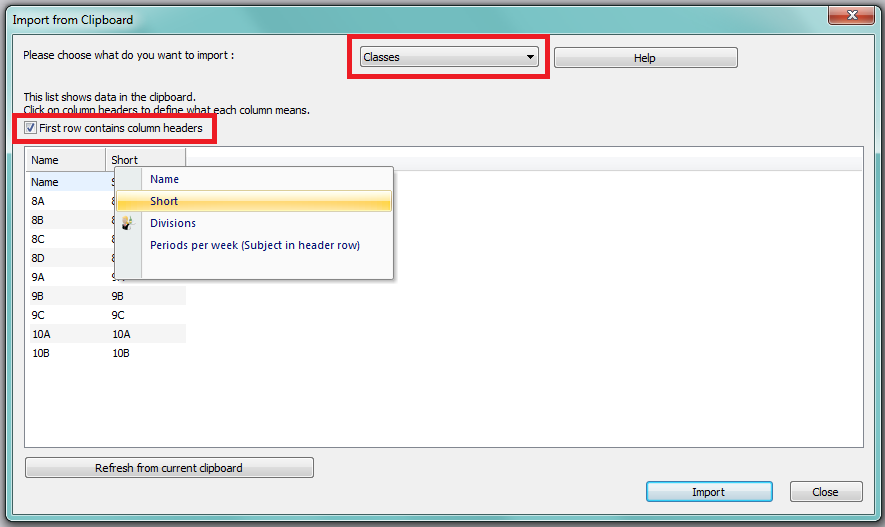
You can leave some column headers blank if you do not want to import this data. In our example, we import class names and their abbreviations.
After selecting the names of all the required columns, click on the “Import” button.
The classes will be added into the program’s class list.
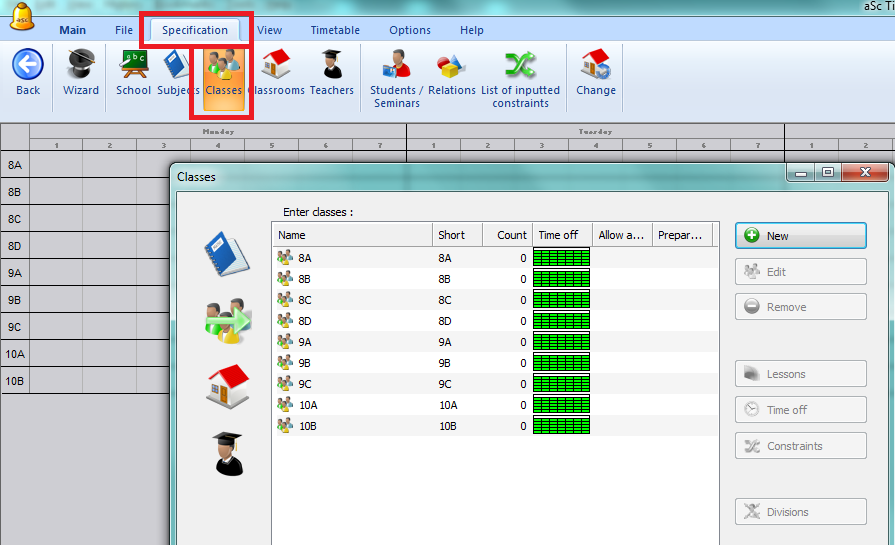
In a similar way you can import lists of teachers, classrooms and subjects. Remember to select relevant name in “Please choose what do you want to import”
Note: Importing classes, teachers, disciplines or classrooms, you should specify the name and abbreviation – if there are no abbreviations, the program will create them from the first letters of the words.
Working with the program will be fastest if you import teachers, classes, subjects and classrooms, and then divide the classes into groups in the program, also create the lessons in the program, since you can divide only one class into groups, and then copy these divisions into other classes that have the same division.
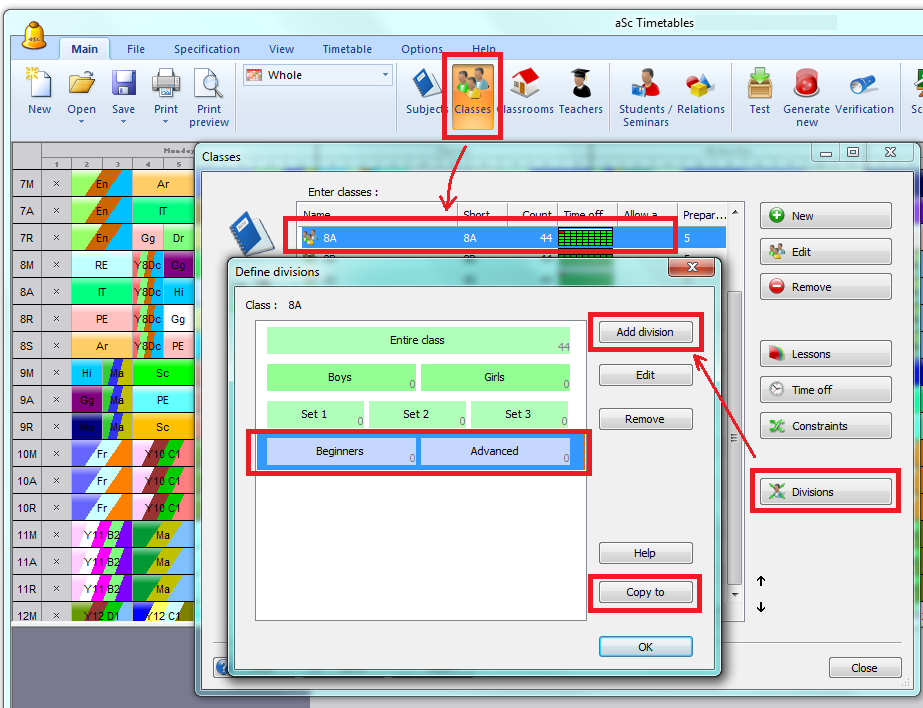
Same with lessons – you can enter one, and then copy to other classes or teachers. Then, if needed, you can edit them, changing, e.g. classroom, duration, number per week, teacher, etc.:
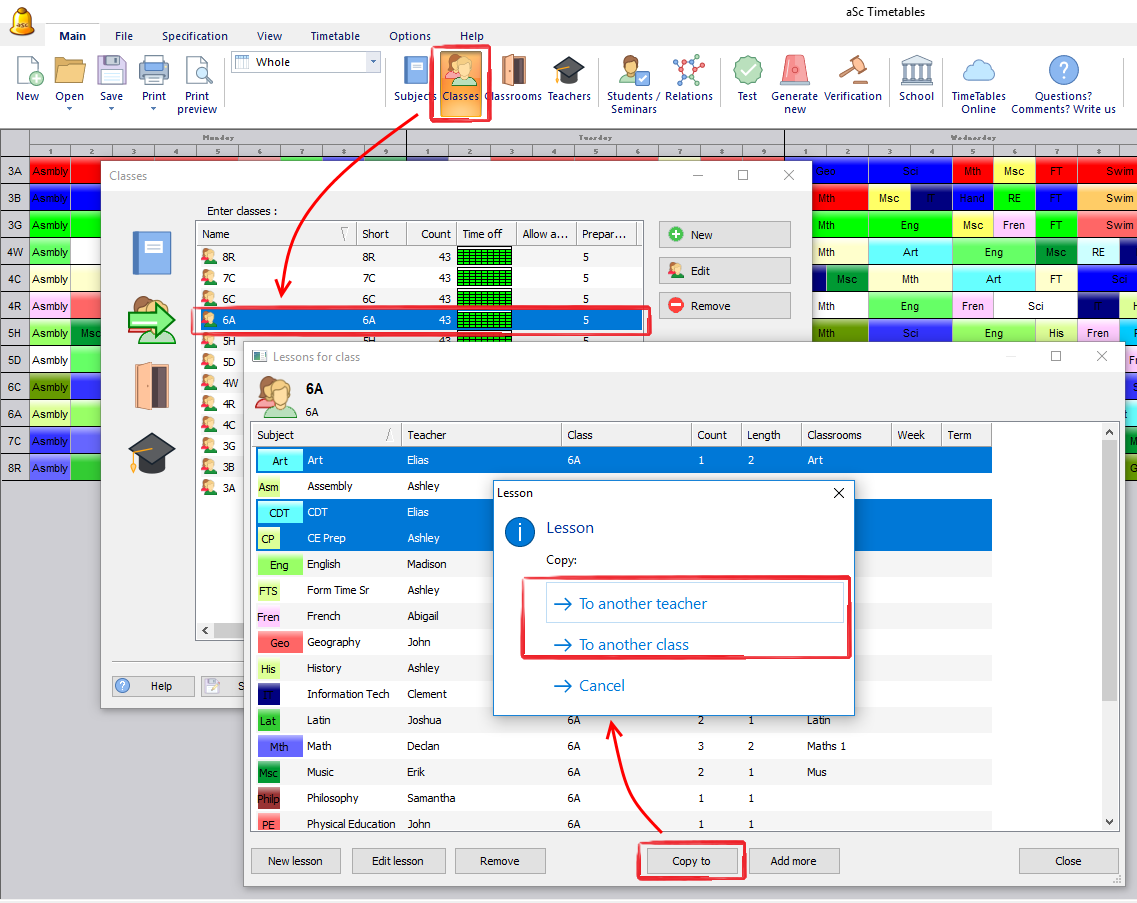
It is also possible to import complete lessons with all related information – class, teacher, subject, classroom, lesson duration, number of lessons per week, etc. You can select one lesson, several in a adjacent rows (holding down Shift keyboard button), or select several from various rows (holding Ctrl button).
Example of lessons import
We have such Excel spreadsheet, and copy this data.
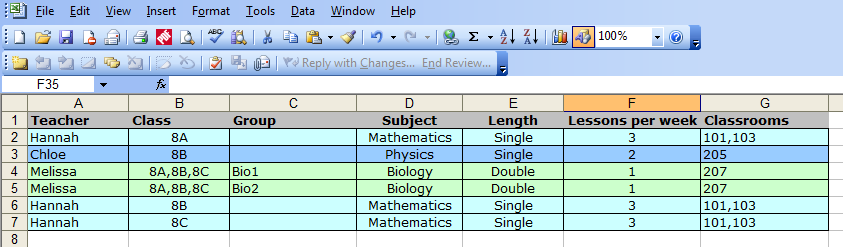
No spaces between classes (8A,8B) and classrooms (101,103,105).
In aSc Timetables program this data will look like this:
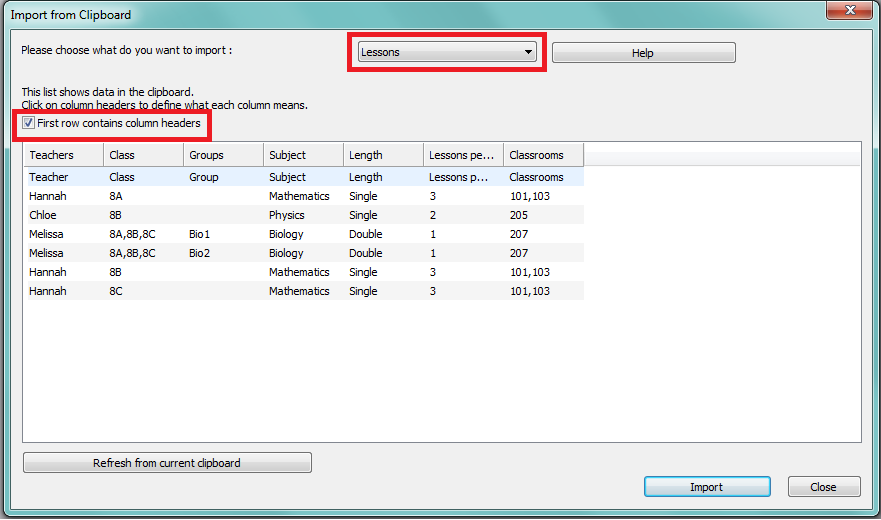
Note: If the program does not automatically recognize what data is in each column, click on the header with the mouse and select needed name.
Few synchronization windows will appear, where you can choose to add an item (as new), or link with the item which is already in the program.
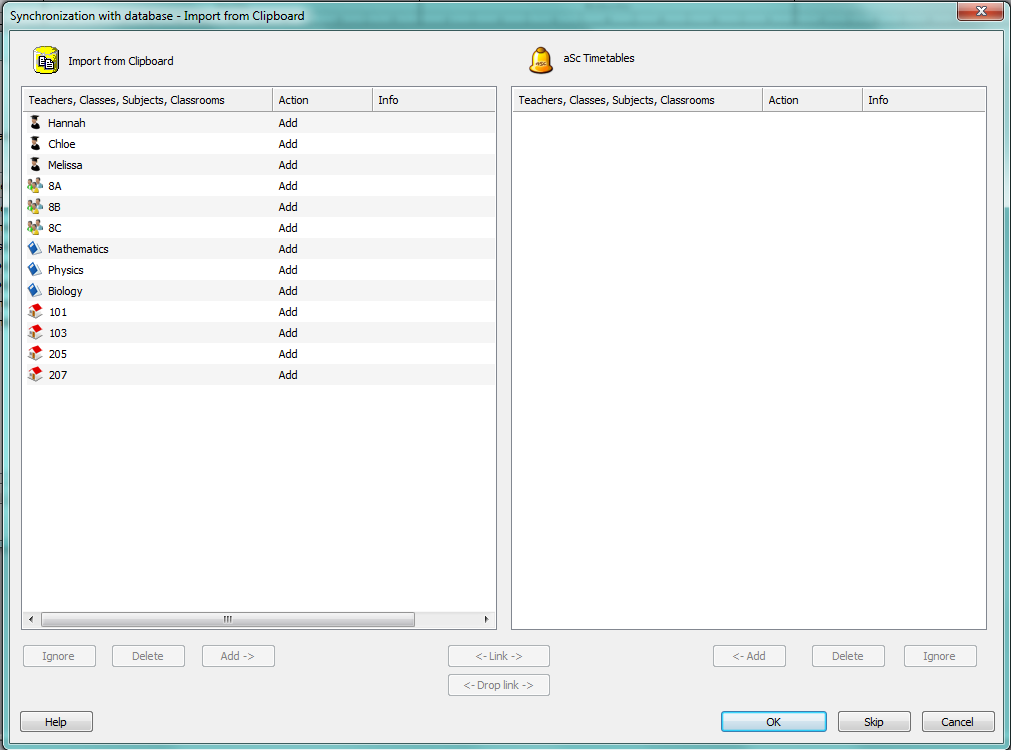
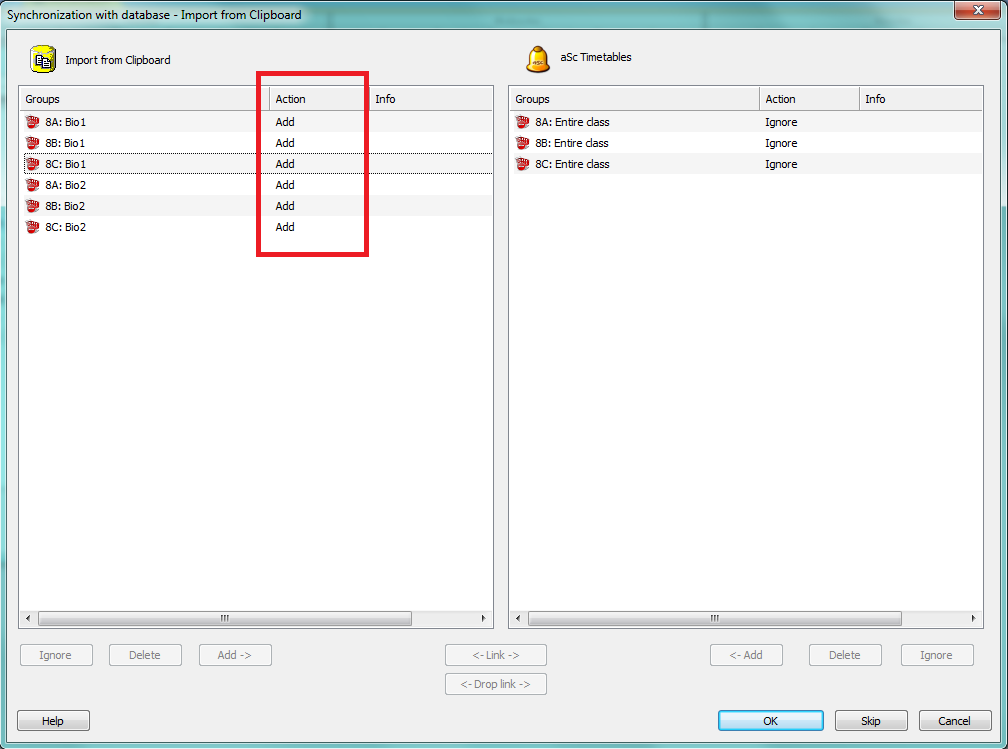
Imported data will appear in the aSc Timetables program Specification windows, lesson cards will be created and you will be able to continue working with the program.
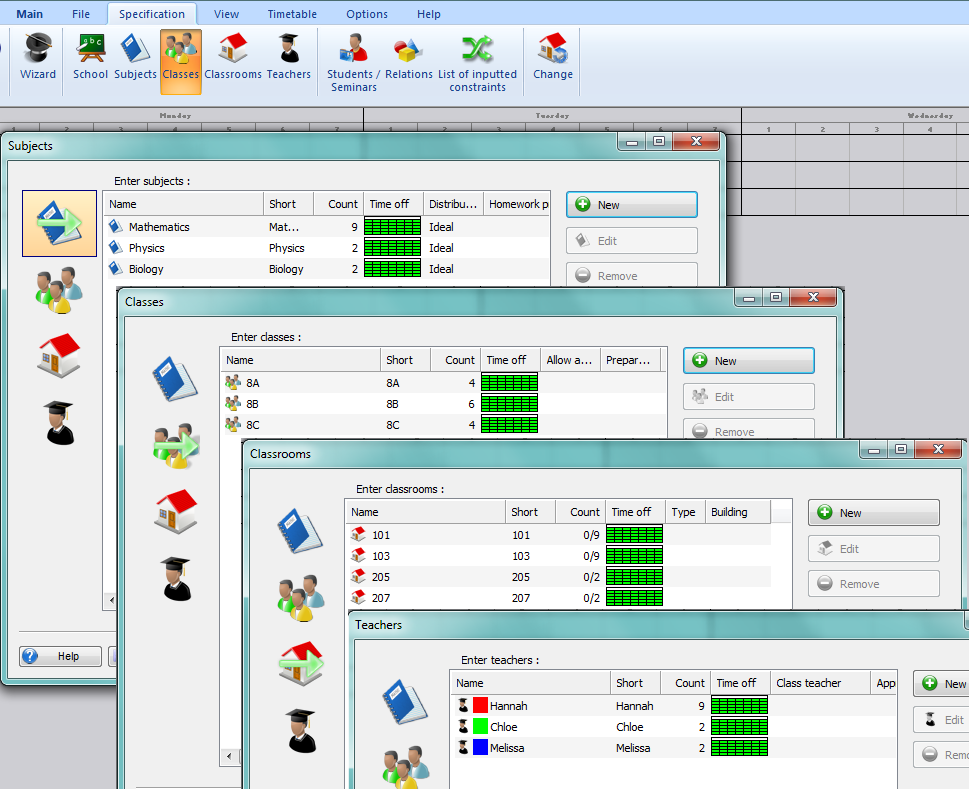
When importing lessons, if teachers, classes, subjects and classrooms are specified in the table, the program will create them too (if they are not yet entered into program).
Thus, by importing this table into an empty timetable file, the program will enter teachers, classrooms, subjects, classes, divide classes into groups, and create lesson cards – i.e. almost all the information needed to create a timetable will appear in the program aSc Timetables.
Then number of lessons per day (as global value, for school), bell times can be entered (in Main, School menu), various constrains can be added, for example, that some teacher can not work later then 5-th lesson on Fridays, or the sports hall is busy on Mondays and Fridays. It is possible to enter complex lessons, combining different groups of classes or joining different classes, and add various relations.
After that, you can test the data and run automatic generation of the timetable.
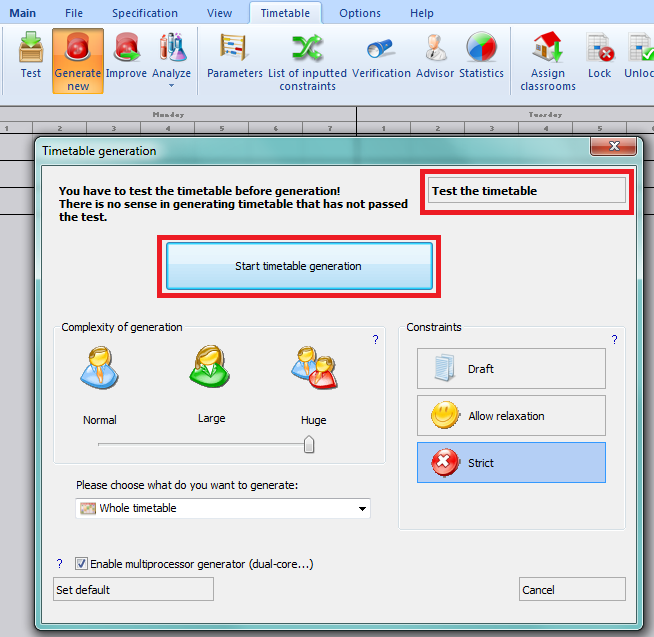
The program will create timetable.
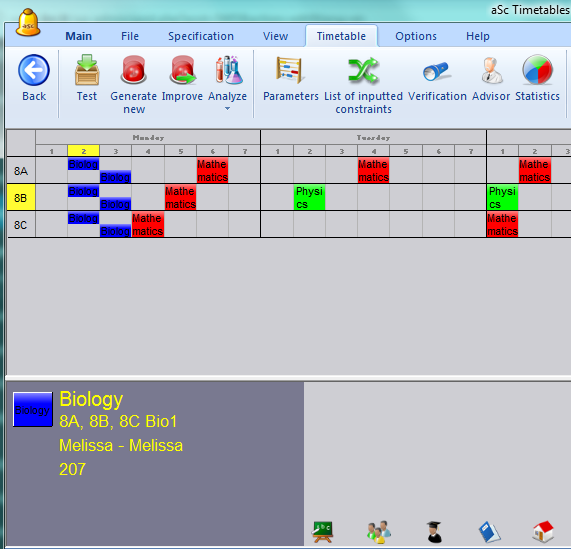
It is simple like that!
Note 1: In this example we imported only few lessons, thus there are windows in timetable for classes. With real data, program will try to create timetable without windows for the classes (unless user will set that windows are allowed – this can be done in Specification, Classes, Constraints, Advanced, Education block – discontinuous).
Note 2: During the timetable generation, the program will select classrooms for each lesson, for example, if it is specified that mathematics can take place in the classrooms № 101, № 103 or № 201, it will select one of them.
Note 3: If some data is already entered into the program prior to importing, then the names of the teachers, classes, subjects and classrooms in the tables must exactly match the names that are already in the aSc Timetables program (or you should choose Action “Link” in the database synchronization window while importing).
Otherwise the program will misunderstand some of the data, for example, it may enter class “8 A” from imported data while program already has class “8A”. Then two classes, “8 A” and “8A” will appear in the program, although in reality it is the same class. This will be an error in the data.
As an example you can use this Excel file. Only some parts of tables can be used – e.g. you can import only disciplines, only teachers, only classrooms, etc. Also, some columns can be not used – for example, you can import a list of classes, and divide them into groups later, in the program aSc Timetables. All imported data can be edited later.



